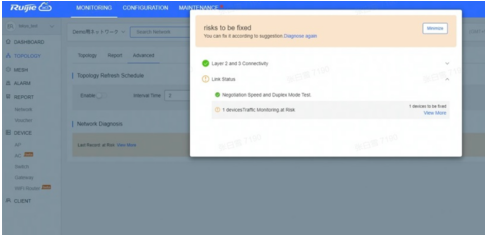LAGはリンクアグリゲーション技術で、2台のスイッチ間で複数のポートを並列に接続してLAGとして構成すると、リンクアグリゲーショングループが形成されます。LACPは、LAGを自動的に確立する制御プロトコルです。LAGがネットワークを自動的に構成できるようにするために使用されます。ポートを切り替え、リンク障害を分離し、フェイルオーバーをアクティブにします。本文はLAGとLACPの概念と違いを説明したいです。
1 LAGの概念
LAGとは複数のイーサネットリンクをまとめて論理リンクを形成することを指し、Eth-Trunkリンクとも呼ばれます。各アグリゲーショングループは、リンクアグリゲーションインターフェイスまたは Eth-Trunkインターフェイスに対応し、Eth-Trunkインターフェイスを構成する物理インターフェイスをメンバーインターフェイスと呼び、メンバーインターフェイスに対応するリンクをメンバーリンクと呼びます。LAGのインターフェースは、通常のイーサネットインターフェースとして使用できますが、通常のイーサネットインターフェースとの違いは、転送時に、リンクアグリゲーショングループがメンバーインターフェースから1つ以上のインターフェースを選択してデータを転送する必要があることです。
2 LACPの概念
LACPとは、IEEE802.3ad 規格に基づく動的なリンクアグリゲーションとデアグリゲーションを実装するプロトコルで、リンクアグリゲーションで一般的に使用されるプロトコルです。リンクアグリゲーショングループ内のLACP プロトコルが有効になっているメンバーポートは、LACPDUパケットを送信することによって通信します。両者は、どのポートがパケットを送受信できるかについて合意に達し、サービストラフィックを運ぶリンクを決定します。
さらに、リンク障害などのアグリゲーション条件が変化すると、LACPモードがアグリゲーショングループ内のリンクを自動的に調整し、グループ内の他の使用可能なメンバーリンクが障害リンクを引き継ぎ、負荷バランスを維持します。このようにして、ハードウェアをアップグレードすることなく、デバイス間の論理帯域幅を増やし、ネットワークの信頼性を向上させることができます。
3 LAGとLACPの違い
LAGとLACPの違いは以下です。
●LAGはリンクアグリゲーションの実際のインスタンスであり、LACPはLAGを自動的に構成および維持するためのプロトコルです。
●LACPを使用しないLAGは静的構成であり、LAG内のポートの各ペアを個別に手動で構成する必要があります。ただし、LACP対応ポートは動的に構成され、LAGの構築時にトランクグループに自動的に構成できます。
●LAGとLACPというと、通常、LACPを使用しない静的LAGとLACPを使用する動的LAGを指します。一般的に言えば、動的LAG構成は、自動フェイルオーバーと相互動的構成の点で、静的LAG構成よりも優れています。静的リンクアグリゲーションでは、LAGは構成ミスや配線を分離できず、不要なネットワーク障害を引き起こします。
LAGとLACPは、概念が混同されているために提案されました。LAGは、リンクアグリゲーションの実際のインスタンスです。LACPは、LAGがネットワークスイッチポートを自動的に構成し、リンク障害を分離し、フェイルオーバーをアクティブ化できるようにする制御プロトコルです。そのため、オプションのリンクアグリゲーション制御プロトコルの採用の有無により、LAGには静的LAG構成と動的LAG構成があります。全体として、リンクアグリゲーショングループは、スイッチスタッキングやその他のハードウェアアップグレード方法によって帯域幅をスケーリングする費用対効果の高い方法です。ネットワークリンクの障害を最小限に抑えるには、静的LAGで動的LAG構成を有効にするLACPがより適切なソリューションです。
Ruijie Networks Japan株式会社が提供するクラウド型ネットワーク統合管理サービスJapan Cloud System(JaCS)はお客様の課題に解決するための新機能を開発いたしました。
ネットワークトポロジー機能のご紹介
課題:機器の設置や交換する際、ネットワーク知識を持っている技術者は目で一台一台の設定状況を確認するしかないため、効率が悪くなっています。
JaCS新機能【ネットワークトポロジー】:JaCSクラウドでネットワークトポロジー機能を利用して簡単にネットワーク設置状況の可視化や異常の確認を実現できるようになります。機器だけではなく、LANケーブルまで接続状況もクラウドで確認できます*1。作業時間の大幅な節約と人件費削減に貢献します。

利用シーンのおすすめ:
① 機器の設置や交換する際の状況確認
② 故障発生する際の異常診断
操作手順のご紹介
操作手順Step1 機器設置か交換後【TOPOLOGY】ボタンをクリックしてください。正常状態は緑で表示されていて、異常の場合は赤で提示しています。

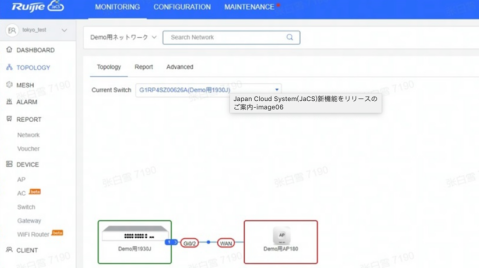
操作手順Step2 赤になる機器をクリックすると、診断結果が出ます。